笔记本设置WiFi热点的步骤如下:首先打开笔记本的设置,找到无线网络选项,启用WiFi功能;然后选择“共享您的WiFi连接”,选择“设置为热点”,设置热点名称和密码;点击“启动热点”即可。若设置过程中遇到问题,可参考相关教程或寻求技术支持。
笔记本轻松变身WiFi热点,一键操作守护网络自由——扩展版219716指南
在快节奏的现代生活中,拥有一台能够随时随地连接网络的笔记本已经成为许多人的必需品,而将笔记本设置成WiFi热点,更是让我们在移动中保持网络连接的利器,本文将详细介绍如何将您的笔记本轻松设置成WiFi热点,并针对扩展版219716提供详尽的设置指南。
笔记本设置WiFi热点的必要性
1、分享网络:在公共场所或与他人共用网络时,将笔记本设置成WiFi热点可以方便地与他人共享网络资源。
2、节省流量:在移动网络环境下,将笔记本设置成热点,可以避免手机等设备的移动数据流量浪费。
3、便携性:在旅行或出差时,将笔记本设置成WiFi热点,可以为您的手机、平板等设备提供稳定的网络连接。
笔记本设置WiFi热点的步骤
1、确认笔记本具备热点功能
请检查您的笔记本是否具备WiFi热点功能,一般而言,大多数新款笔记本都具备这一功能,若不确定,可以查看笔记本的用户手册或咨询厂商客服。
2、打开热点设置
以Windows系统为例,按下“Windows + I”键打开设置界面,点击“网络和互联网”,然后选择“移动热点”。
3、启用热点
在移动热点页面,找到“共享您的WiFi”选项,将其设置为“开”,您可以看到热点名称和密码,这是您需要提供给他人连接的热点信息。
4、设置热点名称和密码
在“共享您的WiFi”页面,您可以自定义热点名称(SSID)和密码,为了确保网络安全,建议设置复杂的密码。
5、保存设置
完成设置后,点击“保存”按钮,热点设置完成。
扩展版219716设置指南
1、确认系统版本
扩展版219716是指Windows 10系统的一个版本,为确保设置正确,请先确认您的笔记本系统版本。
2、更新驱动程序
在设置热点之前,请确保您的笔记本驱动程序已更新至最新版本,否则,可能会出现无法设置热点或连接不稳定的情况。
3、开启网络发现和文件共享
在设置热点时,需要开启网络发现和文件共享功能,在“设置”中找到“网络和互联网”,点击“共享”,然后勾选“启用网络发现”和“启用文件和打印机共享”。
4、确认热点名称和密码
在设置热点时,请确保您输入的热点名称和密码正确无误,若与他人共用热点,请告知对方热点信息。
注意事项
1、热点设置过程中,请确保笔记本已连接到稳定的网络。
2、设置热点时,请勿断开笔记本的电源,以免影响设置。
3、若您的笔记本为Windows 10家庭版,可能无法设置热点,您可以考虑升级至专业版或企业版。
4、在使用热点时,请注意网络安全,避免泄露个人信息。
通过以上步骤,您已经成功将笔记本设置成WiFi热点,在移动中,尽情享受网络自由吧!
转载请注明来自海南空格网网络科技有限公司,本文标题:《笔记本如何设置wifi热点,急转直下_扩展版219716》
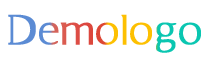

 琼ICP备2023007783号-1
琼ICP备2023007783号-1  琼ICP备2023007783号-1
琼ICP备2023007783号-1
还没有评论,来说两句吧...